Progress in mobile technology has fueled increased usage,
and while you sense you might be relying on your devices excessively, you may
not have a clear picture of your own and your child's screen time.
Come with us as we explore Digital Wellbeing and Parental
Controls, where it is possible to see your daily and weekly screen time and
implement preventive measures, including app timers and screen time
goals.
IN THIS POST
- Check Screen Time using Digital Wellbeing and Parental Controls
- Add Screen Time and App Timer Widgets to Home Screen
- Add Screen Time Widget to Lock Screen
- Add Digital Wellbeing App to Apps Screen
- See Screen Time using Bixby
- Find Screen Time of Individual Apps
- View Screen Time using Battery and Device Care
- Look Up Play Time using Gaming Hub (formerly Game Launcher)
- Limit Screen Time and App Usage
- Set Screen Time Goal
- Set App Timers
- Screen Time Monitors while Driving/Walking
- Set Up Parental Controls
- App Restriction using Modes and Routines
- Download 3rd-Party Screen Time Tracker Apps using Google Play or Galaxy Store
- Conclusion
Check Screen Time using Digital Wellbeing and Parental Controls
Find yourself immersed in excessive digital consumption,
which adversely affects both your physical and mental health, and search for a
means to assess and manage your phone or tablet usage?
Samsung and remaining Android-based devices running
Android OS Pie (9.0) or higher have a specialized menu that displays detailed
information on the daily and weekly usage of all installed apps including the
timestamps for when the apps were opened, the number of notifications sent, and
how frequently these notifications resulted in unlocking your device.
It serves not only for assessment but provides features
to control and limit mobile usage as well, including setting screen time goals,
app timers, and parental controls.
Here is how to check screen time using Digital Wellbeing
and Parental Controls:
- Open 'Settings'.
- Tap 'Digital Wellbeing and Parental Controls'.
- Check screen time, see the most used apps, set screen time goals and app timers, and set limits to help your children balance their screen time.
At first glance, screen time presents a summary
indicating the current day's total screen time and the duration spent on the most used individual
categories or apps.
Additionally, it includes a detailed dashboard that
requires just a single tap to access.
Within that dashboard, you are able to explore all
applications' screen time, choose previous and next days, and swipe left or
right to review earlier or more recent weeks.
Add Screen Time and App Timer Widgets to Home Screen
Without navigating to the Digital Wellbeing dashboard in
Settings, it is possible to access a concise summary of screen time and app
timers by adding widgets directly to the home screen.
They are basically a convenient way to quickly view your
daily summaries and create shortcuts for easy access to relevant information
and controls.
Here is how to add screen time and app timer widgets to
the home screen:
- Tap and hold any empty space on the home screen.
- Tap 'Widgets'.
- Select 'Digital Wellbeing'.
- Tap 'Screen Time' and 'App Timers' widgets.
- Tap 'Add'.
- Tap and hold the widget in order to adjust the settings (color, width, and so on).
Add Screen Time Widget to Lock Screen
As you near your screen time limit, are you
reluctant to unlock your device out of concern that you might end up spending
too much time in apps again?
Accessing a quick summary of your daily
screen time, along with details about the apps used and their usage duration,
can be done without even unlocking your Samsung.
Here is how to add a screen time widget to
the lock screen:
- Press 'Power Button (Side Key)' to wake up the screen.
- Tap 'Clock' on the lock screen.
- Swipe up until the end of the screen and tap 'Settings'.
- Enter your current PIN or use biometrics to unlock.
- After the initial setup, there is no need to unlock.
- Toggle on 'Digital Wellbeing'.
- Close the tab.
- Press 'Power Button (Side Key)' to put the phone or tablet to sleep.
- Press 'Power Button (Side Key)' again to turn on the screen.
- Tap 'Clock' on the lock screen.
- 'Screen Time' widget will be shown on the lock screen.
Add Digital Wellbeing App to Apps Screen
Whenever attempting to open Digital Wellbeing, there is
no need for extra touches on the screen, as it can be added as an app icon to
both the home and apps screens.
Here is how to add the Digital Wellbeing app icon to the
home and apps screen:
- Open 'Settings'.
- Select 'Digital Wellbeing and Parental Controls'.
- Tap 'three-vertical-dots ︙' on the top right.
- Tap 'Settings'.
- Toggle on 'Show Digital Wellbeing on Apps Screen':
- To add it to the home screen: open 'Apps Screen' by swiping up on the home screen > tap and hold 'Digital Wellbeing' > tap 'Add to Home'.
See Screen Time using Bixby
Just as screen recording or scanning a QR code, Samsung's voice assistant, Bixby, is a perfect alternative to find out
your screen time.
However, there is a particular limitation—it displays the
correct menu only when prompted with the voice command 'Can you show/open
Digital Wellbeing?' or something equivalent.
In contrast, phrases such as 'Could you show screen
time?', either demonstrate the incorrect menus or provide no relevant
information which is why it is crucial to use the exact voice command.
Here is how to see screen time using Bixby:
- Open 'Bixby':
- Say 'Hey Bixby',
- Tap 'Bixby' app icon on the home or apps screen, or
- Press and hold 'Power Button (Side Key)':
- For the last option to work, 'Press and Hold' action for 'Power Button (Side Key)' should be set to 'Wake Bixby': Settings > Advanced Features > Side Key > select 'Wake Bixby' for 'Press and Hold'.
- Say exactly 'Can you show/open Digital Wellbeing, please?'.
Find Screen Time of Individual Apps
Instead of sifting through screen time details for all
apps and getting lost in the specifics, are you only interested in knowing how
much time you have spent on any individual app such as Samsung Galaxy Themes,
Private Share, or any social media app?
The precise dashboard found in Digital Wellbeing is
accessible in the 'Apps' menu in Settings as well which provides insights into
the selected app's daily and weekly usage patterns, the number of notifications
sent, and the instances where those notifications resulted in unlocking your
device.
Additionally, it includes specific preventive measures
like an app timer to limit usage for each day and notification settings to
block the app from sending all or particular alerts.
Here is how to find out screen time for individual apps:
- Open 'Settings'.
- Select 'Apps'.
- Tap app you want to check the screen time of.
- Tap 'Screen Time'.
- Swipe left or right on the dashboard to see the previous or next day.
- Tap 'Weekly/Daily' to check the details on a week-by-week or day-to-day basis.
View Screen Time using Battery and Device Care
Are you familiar with the 'Battery and Device Care'?
It is a settings menu that displays the battery usage of apps on your phone or tablet, represented in minutes and corresponding battery percentages since the last full charge.
Furthermore, the battery logs and shows the time spent in
both the foreground (active) and background.
Despite not being explicitly designed for screen time
tracking, as it resets battery usage metrics after a full charge and excludes
screen on time during charging, it still provides an alternative representation
of screen time over the past 7 (seven) days.
Here is how to view screen time using the Battery and
Device Care:
- Open 'Settings'.
- Select 'Battery and Device Care'.
- Tap 'Battery'.
- Tap 'Usage since Last Full Charge'.
- Tap any app to see active (foreground) and background use detail since the last full charge and last 7 (seven) days.
- Screen on time on Battery and Device Care does not include any time when your phone or tablet is charging and after a full charge.
Look Up Play Time using Gaming Hub (formerly Game Launcher)
Are you a gamer more focused on monitoring your gameplay
duration rather than overall app use?
Featuring unique gaming elements such as in-game screenshots and game plugins, Samsung Gaming Hub (formerly Game Launcher)
showcases the playtime information for both your gaming time and those of other
Galaxy Gamers.
Playtime data covers up to the last 32 (thirty-two)
weeks, regardless of whether the games are currently installed or have been
uninstalled.
Here is how to see play time using Gaming Hub:
- Open 'Gaming Hub' (formerly Game Launcher).
- Tap 'Gamer Profile' on the top right.
- A Samsung Account might be required.
- Swipe up and find 'Play Time'.
- Playtime preview shows the most played games, tap on 'Play Time >' to select a particular app and see the details.
Limit Screen Time and App Usage
Set Screen Time Goal
Upon reviewing your screen time, have you observed an
unhealthy imbalance between your screen-based activities and other crucial
aspects of life, such as work, physical activity, and face-to-face
interaction?
Are you interested in setting a daily screen time goal to
better manage your phone or tablet usage and mitigate potential adverse effects
on physical and mental health?
Fortunately, Samsung phones and tablets (along with other
Android-based mobile devices) come equipped with a preventive feature known as
'screen time goal'.
With that, it is possible to set a daily screen time
target, like 3 to 4 hours, and receive alerts when you approach your daily
screen time goal.
Plus, it additionally keeps you informed about the
remaining time to reach your daily screen time target and the excess time
beyond your goal.
Here is how to set a screen time goal:
- Open 'Settings'.
- Select 'Digital Wellbeing and Parental Controls'.
- Find 'Screen Time Goal' and tap 'Set Goal'.
- Set a screen time goal (2 to 3 hours are optimal) and tap 'Done'.
- Tap 'Screen Time Goal' to see used, remaining, and over goal time.
Set App Timers
Do you find yourself playing a mobile game for almost 8
hours a day or losing track of time while watching videos on social media
platforms and looking to set a daily usage limit for those applications?
Meet the 'App Timers', a functionality to apply daily time limits for selected apps.
At the time the timer runs out, the chosen
apps or games are temporarily disabled, turning grey until the following day,
and that cycle continues for the selected days.
What to know is that timers cannot be set to apps in
Secure Folder, Dual Messenger, and other essential applications (phone,
messages, and so forth).
Here is how to set app timers:
- Open 'Settings'.
- Select 'Digital Wellbeing and Parental Controls'.
- Tap 'App Timers'.
- Select the apps and games and tap 'Set Timer'.
- Select the days, set the timer, and tap 'Done'.
- Subsequent to the time running out, tap:
- 'Change Timer' to decrease or increase the timer for the current day,
- 'Add Time for Today' to extend the timer (with options 10m, 30m, 1h, or no limit for today), and
- 'Close' to exit the app and disable it until the following day.
Screen Time Monitors while Driving/Walking
Perhaps many individuals addicted to mobile technology
may not be conscious of the extent of their screen time while walking or
driving, unknowingly putting lives at risk and creating serious safety hazards
but Samsung is.
With single privacy permission (Customization Service), Digital Wellbeing and Parental Control addresses that issue by
generating screen time reports while walking or driving, revealing a reality
that Galaxy members should be concerned about and encouraging them to consider
reducing or eliminating such risky behaviors.
Here is how to monitor screen time while driving and
walking:
- Open 'Settings'.
- Select 'Digital Wellbeing and Parental Controls'.
- Tap 'Walking or Driving Monitor'.
- Turn on 'Customization Service'.
- Toggle on 'Digitial Wellbeing' and go back.
- Tap 'Walking or Driving Monitor' again.
- Screen time while driving and walking will appear here.
Set Up Parental Controls
Digital wellbeing encompasses not only personal
management for adults but also involves a second aspect: Parental
Control, a crucial feature enabling you to supervise and manage your
children's digital activities, including the ability to set limitations on
device usage.
Here is how to set up parental controls to manage your
children's digital activities and set screen time limitations:
- Open 'Settings'.
- Select 'Digital Wellbeing and Parental Controls'.
- Tap 'Parental Controls'.
- Tap 'Get Started'.
- Select 'Parent' for who will be using this device.
- Install 'Google Family Link' app.
- Select your Google Account (Gmail address) and tap 'Continue as (Your name)'.
- Tap 'Yes' if your child has a Google Account (Gmail address), tap 'No' to create one.
- Get your child's device ready:
- Open 'Settings' on your child's phone or tablet.
- Select 'Google' and 'Parental Controls' respectively.
- Follow the instructions on the screen to set up parental controls.
- Tap 'Done' on your (parent's) phone or tablet when you have finished setup on your child's phone or tablet.
- Open 'Google Family Link' app.
- Tap 'Set Up' under 'Daily Limit'.
- Set a daily limit, select the days, and tap 'Done'.
- Supervised device will lock when the time is up.
App Restriction using Modes and Routines
Are you familiar with 'Modes and Routines', particularly
'modes'? Essentially, a mode represents a feature for automating and modifying
your device settings in response to meeting specific conditions or your
location.
It includes preset modes like sleep, focus, work, and
exercise, and the option to design custom modes, seamlessly integrated within
Digital Wellbeing.
Operating similarly to app timers but with a subtle
distinction, it provides a means to regulate app usage.
Android system automatically includes 8 apps (Clock,
Galaxy Wearable, Play Store, Messages, Modes and Routines, Phone, Samsung Kids,
and Settings), and lets you choose additional apps to remain usable and receive
notifications exclusively when the mode is active.
The rest of the apps, excluding the initial 8 and the
chosen additional ones, are restricted, appear in grey, and remain inaccessible
until the mode is manually turned off or automatically deactivated after a set
period.
Here is how to restrict app usage using Modes and
Routines:
- Open 'Settings'.
- Select 'Modes and Routines'.
- Tap '+ Add Mode' to create a custom mode or select a preset (sleep, theatre, driving, or relax).
- Enter a mode name, select the mode icon and color, and tap 'Done' (for a custom mode)
- Toggle on 'Restrict App Usage' and afterward tap to expand.
- Select additional apps (i.e., Samsung AR Emoji) to use and receive notifications and tap 'Done'.
- Tap 'Turn On' to activate mode.
Download 3rd-Party Screen Time Tracker Apps using Google Play or Galaxy Store
All Android phones and tablets running Android OS Pie
(9.0) or a higher version include the Digital Wellbeing and Parental Controls
menu; however, that essential feature is not available on earlier devices.
For those with incompatible devices, the only viable
solution is to resort to downloading a third-party screen time tracker
app compatible with your device from the Google Play or Galaxy Store.
Here is how to download screen time tracker apps
using Google Play or Galaxy Store:
- Open 'Google Play Store' or 'Galaxy Store'.
- Search for 'Screen Time' and download an app safe and compatible.
- Check 'Data Safety', 'Ratings', and 'Reviews' before downloading or buying.
Conclusion
Digital Wellbeing and Parental Controls provide a comprehensive solution to manage and monitor screen time with the initial pair of words and empower the control of screen time for children with the final pair.
Should you have any questions or encounter challenges related to Digital Wellbeing and Parental Controls, feel free to reach out. Share your concerns in the comments, and we are here to offer the support and guidance you need.









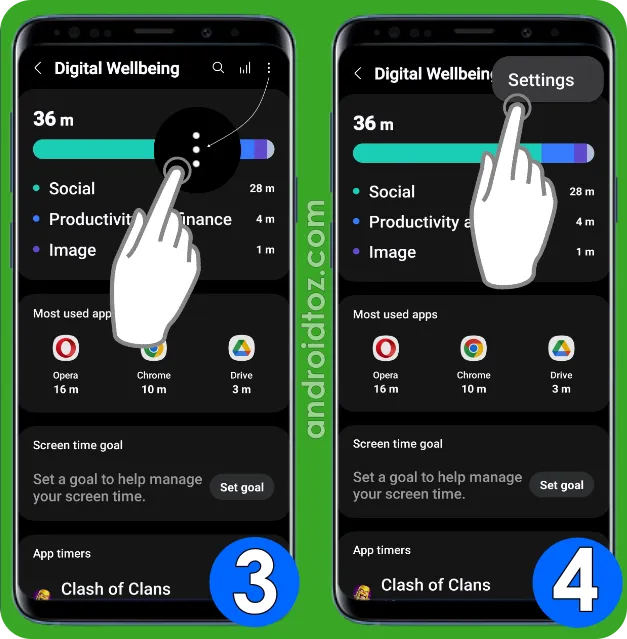




















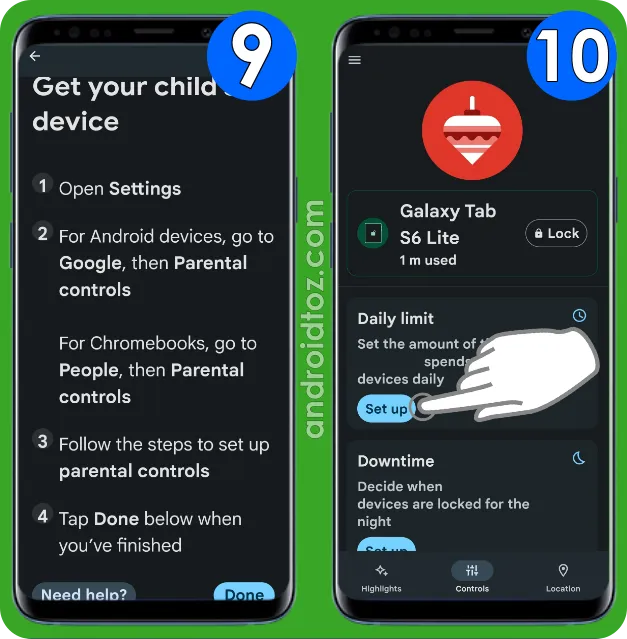




Comments
Post a Comment