Have you ever found yourself in the middle of a situation where you should scan a QR code to complete an action but you do not know how? These seemingly black dots and squares across a white surface include a secret message inside and it is not possible to solve without a QR code scanner. While they might appear complex at first glance, they are not for the scanner.
Come with us as we explore QR code scanners on Samsung phones and tablets that let you decode the pattern and redirect you to the corresponding website.
- Scan QR Codes using Camera App
- Scan QR Codes using Quick Settings Panel
- Scan QR Codes using Gallery Apps
- Scan QR Codes using Web Browsers
- Scan QR Codes on Samsung with Digital Assistants
- Scan QR Codes using Apps Galaxy Store or Google Play Store
- Conclusion
Scan QR Codes using Camera App
Along with the modes of the Samsung Camera that range from augmented reality apps of AR Zone to accessibility options of Bixby Vision, scanning the QR codes using the Camera app is effortless and seamless as well.
No need to download any app. It only requires pointing the Camera at the QR code on a physical or digital page and deciding whether to access a website or connect to a Wi-Fi through Mobile Hotspot.
Additionally, the 'Scan QR Codes' feature should be enabled if it has not been turned on automatically by the Android system itself.
Here is how to scan a QR code using the Camera app:
- Open the Camera app.
- Either find it on the home or apps screen or double-press the Side Key (Power Button).
- Enable the 'Scan QR Codes' feature:
- Tap 'Settings' in the Camera app in the top left.
- Tap the switch next to 'Scan QR Codes' to enable it.
- Select 'Photo' mode.
- Point the camera at the QR Code.
- Take a glance at the result (link, note, Wi-Fi password etc.) and decide to open or not open it.
Scan QR Codes using Quick Settings Panel
Have you ever seen a case where Samsung only offers one way to do a particular action on mobile devices? Said no? That is what we have thought, neither have we. This is the case for scanning QR codes.
In addition to the Camera app, a unique 'Scan QR Code' feature is accessible directly from the Quick Settings Panel. Asking for what is this Quick Settings Panel?
The name might not ring a bell, however, we are quite certain you are using it forever and a day. It is the customizable drop-down menu that appears when you swipe down twice from the top of the device's screen that provides quick access to frequently used settings and features like Wi-Fi, Bluetooth, Smart View, Quick Share, Screen Recorder, S Pen Air Actions, Wi-Fi Calling and so forth.
That option still uses the power of the device's camera while providing extra features to enhance the scanning experience like scanning from an image in the Gallery or using the assistance of the flashlight when in dimly lit environments.
Here is how to scan QR codes using the Quick Settings Panel:
- Open the Quick Settings Panel by swiping down twice using one finger or swiping down once using two fingers from the top of the screen.
- Find 'Scan QR Code' and tap.
- Point the camera at the QR code and see the result.
- Instead of pointing the camera, tap the 'Picture' button > select a QR code image from the Gallery > adjust the scanning area and tap 'Done' to have the same result.
- Provided that you are in a dark environment, do not hesitate to use 'Torch' to read the QR code with ease.
Troubleshoot: Missing Scan QR Code Tile in Quick Settings Panel
Facing difficulty finding the 'Scan QR Code' tile in the Quick Settings Panel? Do not worry, the solution could be as easy as adding it using the '+' button at the end of the menu.
Here is how to add the Scan QR Code tile to the Quick Settings Panel:
- Open the Quick Settings Panel by swiping down twice using one finger or swiping down once using two fingers from the top of the screen.
- Swipe right until the end of the Quick Settings Panel.
- Tap '+' button.
- Tap and hold the 'Scan QR Code' tile from the Available Buttons and move it to the menu below.
- Tap 'Done'.
Scan QR Codes using Gallery Apps
Read QR Codes using Samsung Gallery
Do you think the only way to interact with the QR codes is by using the Camera app? Fortunately, it is not. Just like creating collages and GIFs, Samsung Gallery offers an additional option to decode QR codes thanks to its integration with Bixby Vision.
On the minus side, Samsung removed the QR code scanner from the Gallery and Bixby Vision in One UI 4.1 or Android 12, which was released in 2021. As long as you are currently using an earlier version of Bixby Vision and a Samsung mobile phone or tablet running One UI 3 and Android 11, it is possible to scan QR codes using Gallery.
It is surely a disappointment for Galaxy users, however, the tile in the Quick Settings Panel allows the users to select a picture that includes a QR code and discover it.
Anyway, back to the point. For the lucky ones who use an Android phone running One UI 3 and Android 11, here is how to interact with the QR codes using Samsung Gallery:
- Open the Gallery app.
- Select the screenshot with the QR code.
- Tap the 'Bixby Vision' button in the top right which has an 'eye' icon.
- Select 'Lens' or 'QR Code' and let the Bixby do the rest for you.
- Once it is read, decide whether to tap or not in order to redirect you to a webpage.
Capture QR Codes using Google Photos
Google Photos is not an app whose all function is to store images, videos and relevant file formats, make sure they are up-to-date and serve them whenever they are demanded by Android users.
It also works with other Google services such as Google Lens which is a visual search tool and identifying QR codes is one simple thing that it can do.
Here is how to decode the QR codes using Google Photos:
- Open the Google Photos app.
- Select the image including the QR code.
- Tap 'Lens' at the bottom.
- Tap on the pop-up link to go to the website or copy the URL if it looks safe and secure.
Scan QR Codes using Web Browsers
Decode QR Codes using Samsung Internet
Samsung Internet, the web browser of Samsung Mobile, is an all-purpose app not only convenient for surfing the Internet but also consists of useful extensions starting from dark mode to the desktop version. Plus, it is integrated into the default QR code scanner.
The thing that differentiates the QR code scanner on Samsung Internet from the other options is the fact that it directly redirects (opens) you to the webpage on the web browser without even asking whether you want to go to the webpage or not. It is certainly prone to security risks to some extent.
If it is right up your street, here is how to use QR codes on Samsung Internet:
- Open Samsung Internet.
- Tap three-horizontal-lines ☰.
- Tap 'QR Code Scanner'.
- Point the camera at the QR code or select a screenshot with a QR code from the Gallery.
- Once it is read, Samsung Internet will directly open the website without any further action.
Troubleshoot: No QR Code Scanner on Samsung Internet
Cannot find the QR code scanner button on the menu? Fret not! There is a need for magical taps to enable it in the Settings.
Here is how to add the QR code scanner to the layout:
- Open Samsung Internet.
- Tap three-horizontal-lines ☰.
- Select 'Settings'.
- Tap 'Layout and Menus'.
- Tap 'Customis(z)e Menu'.
- Tap and hold the 'QR Code Scanner' from the upper menu and move it to the lower menu.
Open QR Codes using Google Chrome
Not a fan of Samsung Internet and love Google Chrome on the other hand? Google Lens integrated into Chrome browser is an additional way to read QR codes on Samsung Galaxy devices.
Even though it uses Google Lens, it does not require to download it one way or another.
Here is how to open QR codes using Google Chrome:
- Open the Google Chrome app.
- Tap 'Search by Image' in the search bar.
- Either search with your camera or select a QR screenshot from the Gallery.
- Once it is scanned, decide whether the website is safe or not and tap to go.
Scan QR Codes on Samsung with Digital Assistants
Identify QR Codes using Bixby
Digital assistants have evolved and advanced throughout the years beyond voice and text. It is true for Bixby as well thanks to its integration with Samsung Ecosystem and constant system updates.
It goes without saying, it is not designed to lift your Samsung device, detect a QR code and scan it but it is certainly a good companion to assist you in identifying QR codes.
Here is how to read QR codes using Bixby:
- Say 'Hey Bixby' to wake up Bixby.
- Alternatively, tap and hold the Side Key (Power Button) to do the same action as long as the side key is set as 'Wake Bixby' in Settings: Tap and hold Side Key (Power Button) > tap 'Side Key Settings' > select 'Wake Bixby' for 'Press and Hold'.
- Say 'Scan a QR Code' or something equivalent to Bixby.
- Wait for it to open the default scanner.
- Point the camera at the QR code or use the Gallery to select a QR code screenshot.
- Tap the result to open the website provided that you believe it is safe.
Recognize QR Codes using Google Assistant
What about Google Assistant when it comes to identifying QR codes? Sure enough, it is aware of how to respond when the user says 'Scan a QR Code' or something equivalent.
Apart from Bixby, it has its own way of handling. Since it is a Google service, it opens the QR code scanner on the Google side - Google Lens instead of Samsung's default QR code scanner.
Here is how to recognize QR codes using Google Assistant:
- Say 'Hey Google' to wake up Google Assistant.
- Alternatively, swipe up from the bottom edge of the screen.
- Say 'Scan a QR Code' or something equivalent.
- It will open Google Lens.
- Either search with your camera or select a QR screenshot from the Gallery.
- Ultimately, decide what to do with the scanning result.
Scan QR Codes using Apps Galaxy Store or Google Play Store
The convenience of built-in scanning QR code options on Samsung phones and tablets is a stubborn fact. However, none of the tools might be available on your device which is low probability but not impossible.
On the assumption that you face such a scenario, there is no need to worry because both Galaxy Store and Google Play Store include a treasure of safe and fast third-party applications ready to be willing to help you.
Here is how to download a QR code scanner from the app markets:
- Open Galaxy Store or Google Play Store.
- Tap 'Search Box'.
- Type 'QR Code Scanner'.
- Select a safe QR code scanner by reading the reviews and data safety (how the developer collects, handles and shares your data).
- Ultimately, install and start to scan.
Conclusion
Samsung has multiple options to read QR codes without even needing a third-party app. Some of the options are exclusive to earlier Android and app versions, the others work both in the earlier and the latest Android software. As a second reminder, the easiest and the optimum option is opening the QR code using the Quick Settings Panel.
Please leave a comment below if you have any other questions about scanning QR codes on Samsung. We might be able to provide you with some of the answers if we can comprehend the subject of your question. Rest easy; in other situations, we can give you access to specific posts made by community members that you can read and utilize to assess the issue you're trying to comprehend.

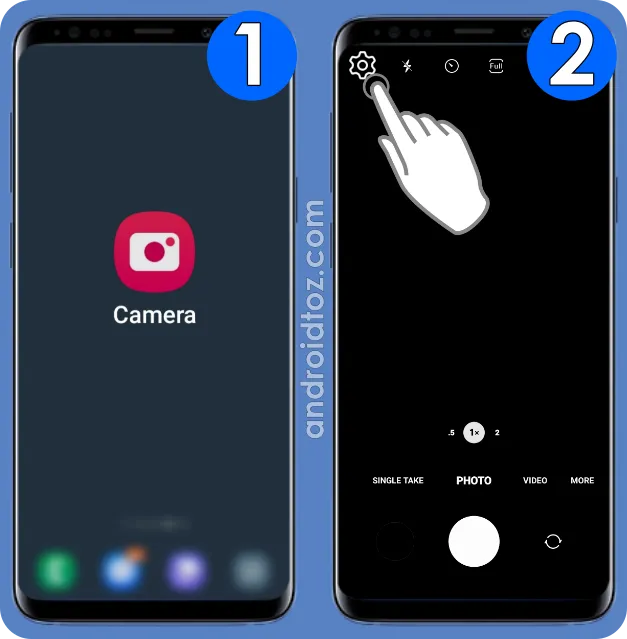





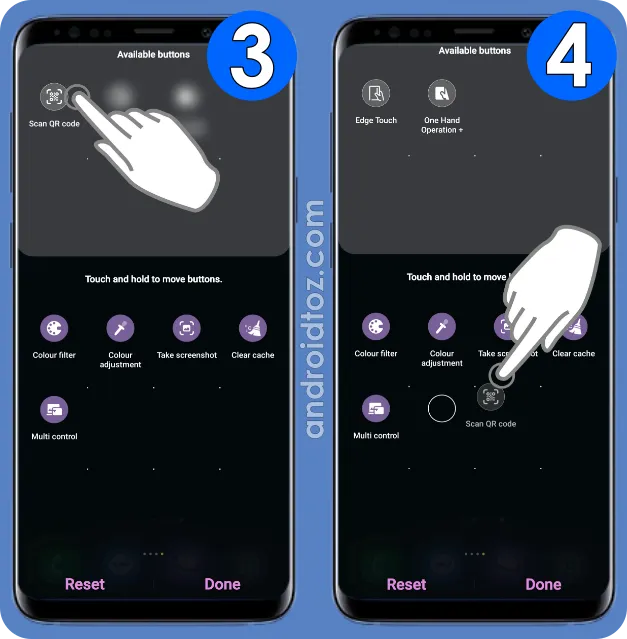
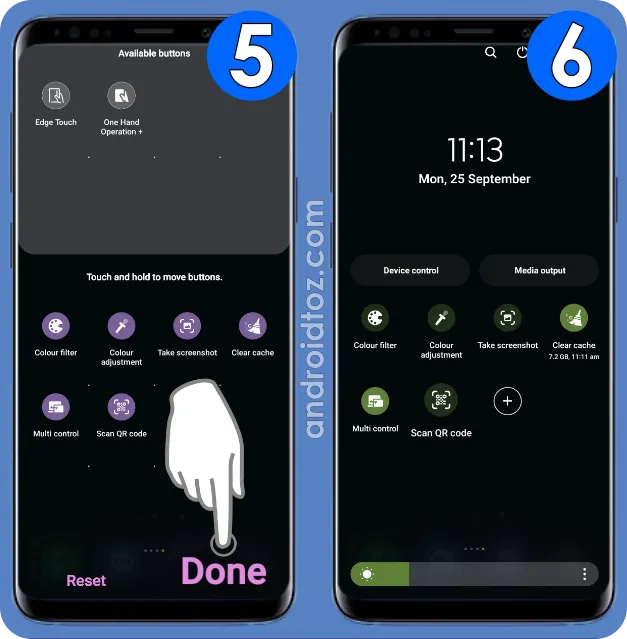
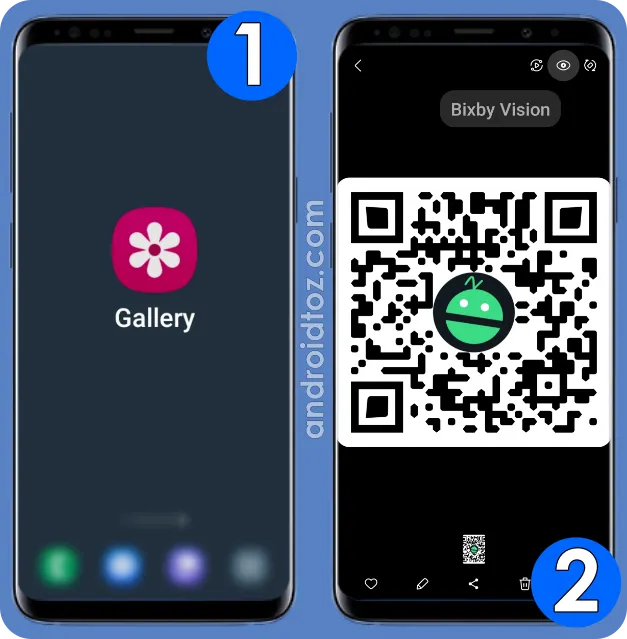

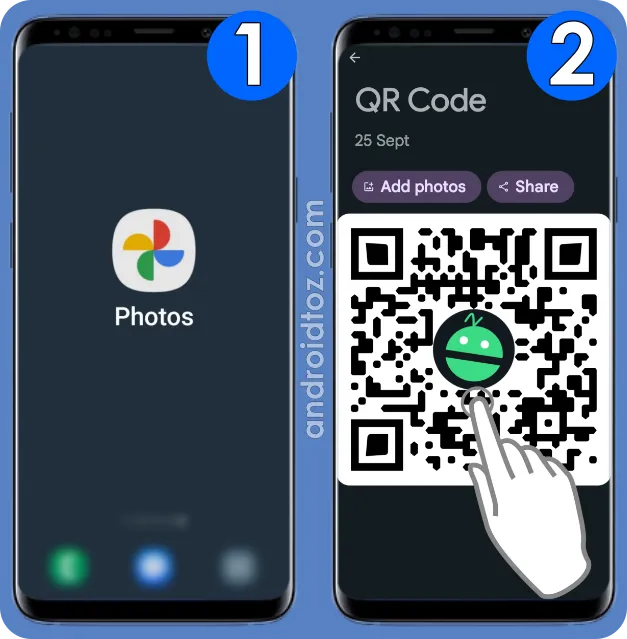
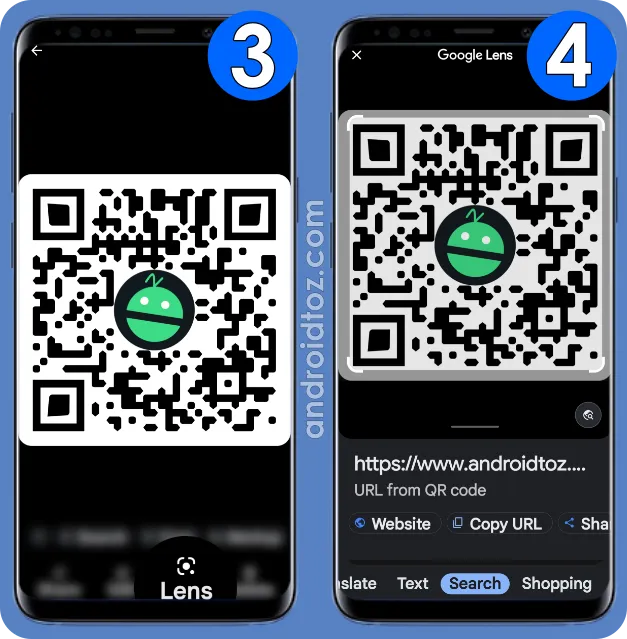



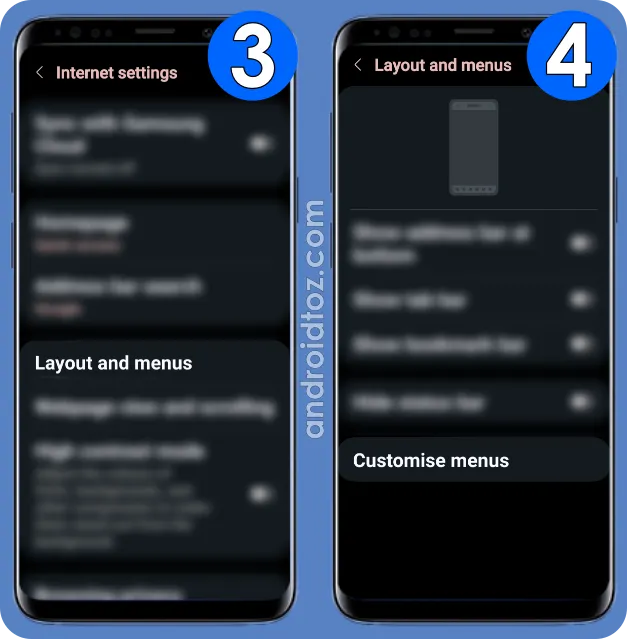







Comments
Post a Comment