Each time you open an app and use it to do some things, your Samsung devices like the other ones store cache to step up the same actions the next time you open and use the app. Even though the cache policy makes things work faster, after quite a long time, it stores enormous sizes of MB (megabyte) or even GB (gigabyte) which should be cleared to free the storage and prevent the slow performance issues on your Samsung phone and tablet.
In this post, we will show you how to clear the cache of the apps on your Samsung device. The options might fall into two categories: on the one hand, the options you should clear each cache manually, and on the other hand, the option you download a third-party application and clear each cache automatically. However, using the latter one is up to you because of security reasons, we provide how to do though.
Reminder: Click or tap on the pictures in order to see the larger versions and zoom in if it is necessary.
How to Clear Cache by Tapping and Holding the App
First things first, open your Apps Screen on your Samsung phone or tablet. Then you should find the application that you want to clear the cache of. We take Google Chrome as the example application to demonstrate how to clear the cache on Samsung, however, you can apply the same action on any other application on your Samsung device.
Once you find it, you should tap and hold on to the application until you see a Quick Access Menu as it is shown in the picture below.
On the Quick Access Menu, tap on the information symbol "ⓘ".
After you tap on ⓘ, you will be redirected to the App Info menu of that relevant application in Settings. At this stage, scroll down a bit to find and tap on the Storage heading.
Within the Storage heading, you should see the space used by the relevant application that you chose to clear the cache.
On the Cache, you can see how much cache that specific application has stored until now provided that you have not cleared it before. Once you determine whether it is worth deleting or not, you can tap on the button at the very bottom of the current page that writes Clear Cache on it to clear the cache of that specific app.
After the completion of clearing the cache, you should see the cache size as 0 B (Byte). In case you see another number than 0 B, there should be something wrong either because of the Samsung system or you. For that reason, you may repeat the steps above or choose one of the methods below to apply.
One last thing to say about clearing the cache with this method is that you should apply the same action for each application you want to delete manually. We are aware of the fact it is a bit time-consuming but it is what it is. It would be better for Samsung to introduce a new method to clear the cache of multiple apps at the same time. This feature is provided by some third-party applications on the Google Play Store and Galaxy Store. If you are interested in clearing the cache of multiple applications, you may have a look at the relevant title of this post: "How to Clear Cache with Third-Party Applications".
How to Clear Cache from the Settings
Instead of using the Apps Screen on Samsung, you might choose the apps to clear the cache of them directly from Settings as well. This time, do not waste your time searching for the app on the App Screen but tap on Settings on either Home Screen or Apps Screen.
You might not be knowledgeable about the home screen and apps screen on Samsung. The Home Screen basically is the first screen you will see when you unlock your Samsung device and the App Screen is the screen that consists of your downloaded or system apps on Samsung which can be seen when you swipe up on the Home Screen as long as you set your Samsung as both Home Screen and App Screen not only as Home Screen.
Anyway back to the point, you should find the Apps heading or menu in Settings. You probably should scroll down a bit in order to see the Apps menu. When you find it, no meaning to waiting but tap on it.
On the next page, you will see all the apps on your Samsung device which are available for the end user and it means that you cannot reach the system apps from that menu because any wrong-doing like deleting one of them by mistake might pave the way for your Samsung phone or tablet not to work expectedly.
Search for the app you want to clear the cache on the current page and when you find it, tap on it. For the sake of example, we will use Google Chrome to clear the cache on Samsung, but as it is stated, you can select whatever you want to clear the cache.
As it was the case for the first option, within the App Info page, find the Storage heading and tap on it.
Under the Space Used category which is the only category on the current page, you can see how much cache this specific app has stored until now. Provided that it should be cleared, you can simply tap on the Clear Cache button at the bottom of the screen.
When the relevant button is tapped on, you should see the size of the cache as 0 B (Byte) under the Space Used category. If it is not the case, you should repeat the steps above or read the part about errors: "What to Do When You Face a Problem?".
How to Clear Cache with Third-Party Applications
As it is aforementioned, you can only clear the cache of specific apps manually with the two options above. In order to clear all the apps on your Samsung device automatically, you might use a secure third-party application from the Google Play Store or Galaxy Store.
We have blurred the results on the Google Play Store for "Cache Cleaner" because of security reasons, we cannot guarantee any of the third-party applications as secure and the initiative of downloading or not is completely up to you. Furthermore, some third-party applications use the device on your behalf in order to do the same actions mentioned above automatically. That is to say, with specific permission, they control your screen and clear each app's cache one by one by going forward and backward between the apps.
Even though we cannot provide a third-party application to download to clear the cache on your Samsung device, we can provide a particular tip to protect your security in some way after you download a third-party app to clear the cache. The thing you should do is enable "Remove permissions if app is unused". That specific feature on Samsung devices removes the permission for particular apps provided that they have not been used by you for a long time.
If it is not enabled as default and to enable it, follow the steps below :
- Go to Settings.
- Scroll down for finding the Apps menu and tap on it.
- Select the app you want to remove the permission if it is unused and tap on it.
- Within the app info, enable "Remove permissions if the app is unused" and apply it for each app on your Samsung device if it is necessary.
How to Clear Cache of Samsung Internet
Apart from clearing the cache of the specific app on your Samsung phone or tablet, you should clear the cache of Samsun Internet if you use it frequently because it saves the caches as Google Chrome.
In order to do that, open your Samsung Internet browser from your Samsung device.
Tap on three-horizontal-lines ☰ at the bottom right of the Samsung Internet.
On the menu, tap on Settings.
Within the Samsung Internet Settings, tap on Personal Browsing Data.
Tick the ones that you want to delete on the current page, however, the "Cached images and files" option is sufficient for clearing the cache of Samsung Internet. After that, tap on "Delete Data".
You might become suspicious because it says "Data" instead of "Cache" on the Samsung Internet. It is because of the fact that there are 3 more options to be deleted on Samsung Internet like passwords and so forth and they comprise something called "Data". As long as you only tick "Cached Images and Files", there is no need to worry, your data will remain and only the cache will be cleared from the Samsung Internet.
Samsung Internet will want you to confirm the action one more time. On the small window at the bottom of the screen, tap on Delete if you think you have done all correctly. If you are not sure, tap on Cancel.
In case you tapped on "Delete" again, you should see a notification at the bottom of the page which says "Personal Data Deleted" which means you successfully cleared the cache on your Samsung Internet as long as you have chosen only "Cached Images and Files". If you tick the other three options, then you cleared some of the "Data" of the Samsung Internet as well like passwords, website histories, and so on.
What to Do When You Face a Problem?
If you are facing difficulties or errors when you try to clear the cache on your Samsung device, you can send an error report to Samsung, ask for help on the Samsung Members app on your Samsung device, or leave us a comment in the comment section below. If the problem is something we can tackle, we can definitely help you to solve it. If it is not the case, we will inform you again to contact the Samsung experts both by sending a report or by asking for help in the Samsung communities.
Samsung US Community: eu.community.samsung.com
Samsung EU Community: us.community.samsung.com
Conclusion
There are several ways to clear the app's cache on your Samsung devices. Unless you use a third-party application, you should clear the cache of specific apps on your Samsung devices manually. If you think manual ways are workload for you, then you might download a secure third-party cache cleaner application to clear your app's cache automatically.
If you still have further questions about clearing the cache on Samsung devices, you can leave a comment in the comment section. We would be glad to help you with any issue you are experiencing.



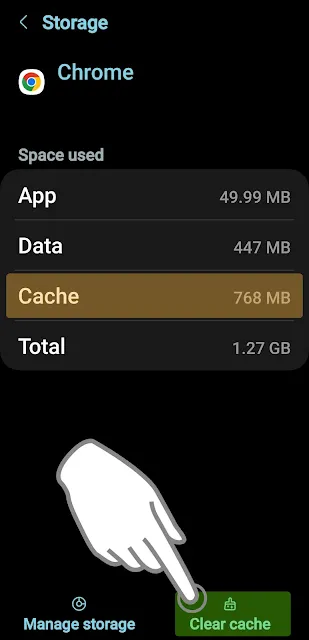

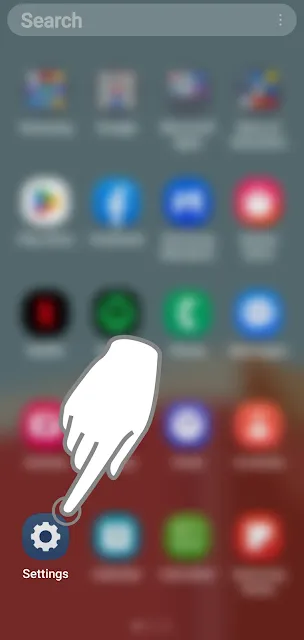
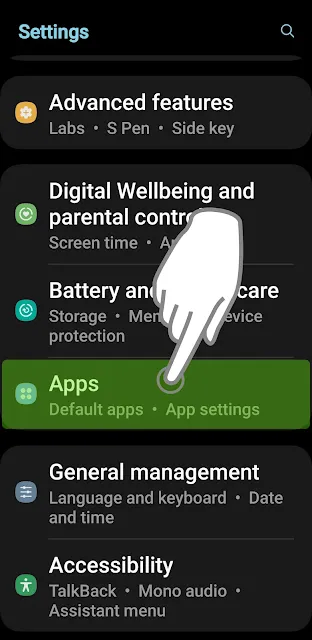

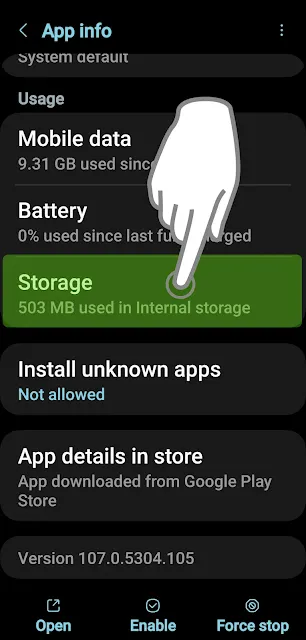

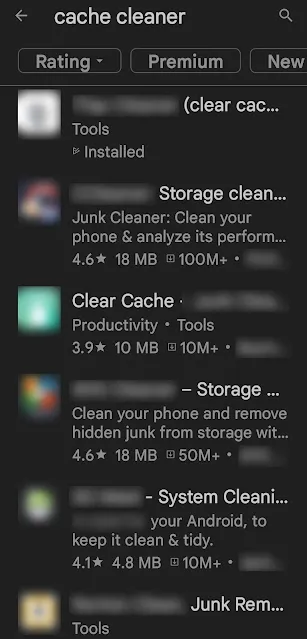
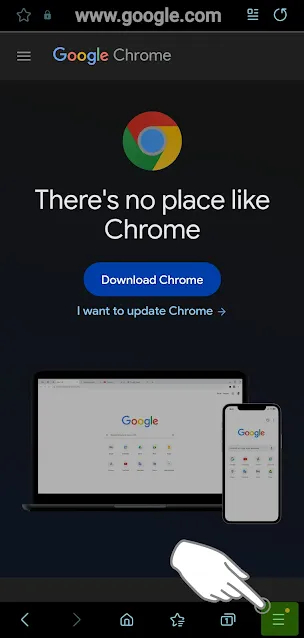
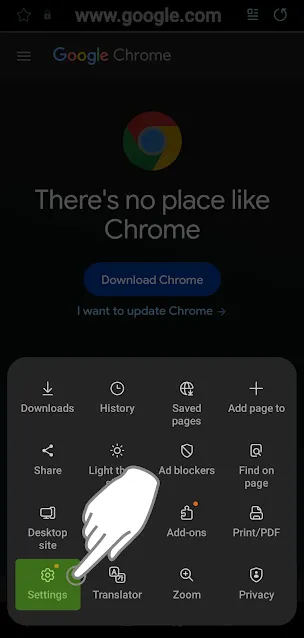


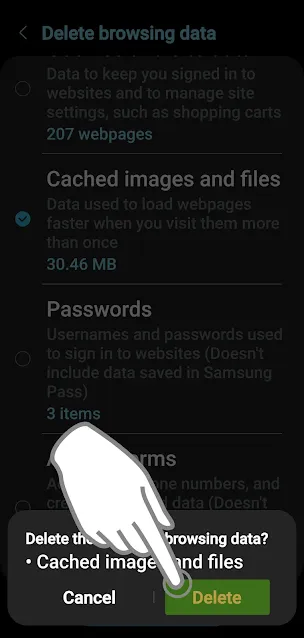

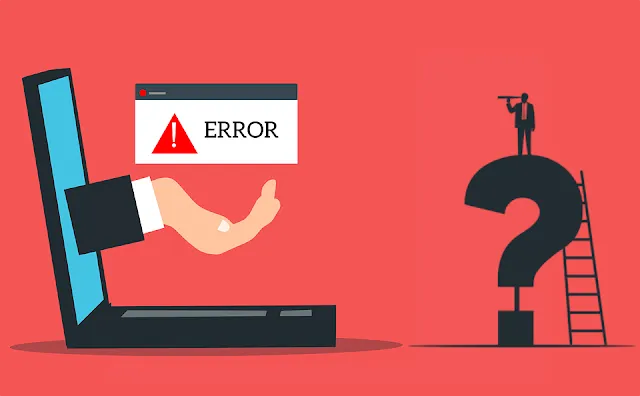
Comments
Post a Comment