Lost your Samsung phone somewhere you are close to or far away? Do not worry because Samsung offers two life-saver apps which are SmartThings Find and Find My Mobile in order to check and control it. Both of them are free of charge and easy to use with our detailed review. In this post, we will mention both relevant apps in a detailed way to help every single user without leaving no one behind.
SmartThings Find
To start with the SmartThings Find, which is rudimentary in terms of locating lost devices when it is compared with the URL within Find My Mobile, we will demonstrate how to open the find page to make things done.
SmartThings Find is an app within Android Samsung devices and it is preinstalled in newer models which can be found within the Samsung folder. In case you cannot find it within the Samsung folder, install it from Google Play Store or Galaxy Store at this stage. After that open the app and follow the following steps:
- Go to the "Life" menu.
- Under "More Services", look for "Find" and tap it.
On the next page, you will be able to see the devices that are connected to your Samsung Ecosystem and Account. We recommend you choose every possible Samsung device and tap "Done". Devices that are unticked will not appear on the "Find" map and cannot be located on a location (even the precise location might not be given to the end user by the system).
You might see a pop-up floating window on the screen that asks whether you want to add the "Find" option to the home screen or not. You may add it to the home screen by tapping "Add", or you may tap "Cancel" and add it to the home screen later. Here is how to do it later:
- When the "Find" is opened, tap three-vertical-dots ︙ from the top right of the screen.
- Tap "Add to Home Screen" and finally tap "Add".
Once all Samsung Galaxy devices are downloaded, it will be possible to see all the devices on different rectangles with their names and basic information. In order to switch between the devices and find the specific one you are looking for, just swipe left or right.
The colored symbol shows what kind of Samsung device it is, and apart from that the name of the device, the last location of the device, and when the data is updated can be seen with ease.
From now on, we will tell about the buttons and their functions in a detailed way:
Ring: It will start to ring your lost Samsung device for about 60 seconds at the maximum level even if the sound mode in the device is set to Mute or Vibrate. Keep in mind that, it is always a good idea to ring the device when you are as close as possible to the location that is shown on the app, otherwise, it is no vail and someone else can easily turn off the ring and turn off the device unless "Lock Power Off" is enabled.
The funny thing with Samsung SmartThings Find or Google's Find My Device is that when the Samsung devices are lost, they can be turned off by somebody else which makes it impossible to track the lost device. Preventing turning off the device can only be done with the help of "Find My Mobile" which will be mentioned under the relevant title below.
This also demonstrates to us another possibility which is it is not possible to ring it when it is switched off, so the device should not be powered off in natural (battery dies) or unnatural ways (someone turns it off).
Refresh: It refreshes the data and shows the most recent location information on the screen. The "Last Updated" title will be updated additionally.
Even though the location services are turned off on the lost Samsung device you are searching for, the location services will be turned on and off to get the approximate location. However, it might not work in some cases.
Our test results show that location in SmartThings demonstrates the result approximately rather than exactly. More clearly, the street, city, and other relevant parameters are correct except for the door number.
As is the case for Ring, it has a downside which is the device should be turned on to get the exact information, otherwise, it is only accomplishable to see the last seen location, so it might stay where it is seen last or travel another location in someone else's pocket.
More: Under More, there are some useful categories to track which are told thoroughly in the following lines below:
- Battery: It, as you can imagine, demonstrates the battery level of the lost device.
- Search Nearby: It attempts to detect your lost device as long as you are close to the location and it is required you to move around to track your device in a particular area. When the signal is weak, it means you are not close to the device and when the signal is strong, it is the other way around. Once you get the maximum possible strong indication, tap "Ring" to make things easier to find your lost Samsung device.
- Provided that the device that you are using to locate the lost device and the device that you have lost has UWB feature (stands for Ultra-Wideband: it is a wireless communication technology that allows for wide-bandwidth, close-range data transmission), the Camera can be used to locate the place of the lost device more easily. It is available on the following Samsung devices: Galaxy S 21+/ 21 Ultra/ 22/ 22+/ 23+/ 23 Ultra, Galaxy Note 20 Ultra, Galaxy Z Fold2/ 3/ 4, and Galaxy Smart Tag+. One last thing to be known about this technology is that the accuracy depends on whether there is an obstacle that prevents the connection between the lost device and you.
- Navigate: It uses Google Maps and gives you the optimal direction from your current location to the location of the lost device to reach it as immediately as possible.
- Share This Device's Location: As the name suggests, it shares the location of the device with any other member that you trust. When you invite an individual and the invitation is accepted by the particular individual, from that moment the person that is invited can see the current approximate location of the phone and control it remotely if it is necessary.
- After the join, the permissions of the individual can be restricted to particular devices and controls. The options for invitation codes are using a QR code, sending an invitation via Samsung account e-mail, and sharing the invitation link.
Three-vertical-dots ︙at the top right of the current screen offers some features and information as well.
Add to Home Screen: As it is aforementioned, it adds the shortcut of SmartThings Find to the home screen.
How to Use: It provides further information about how the system works and what can be done to increase the chances to locate your lost Samsung Galaxy devices. Since it is updated regularly compared with this post and any other post on the Internet, we strongly recommend you take a look at the relevant menu as an added precaution.
Information: It consists of the Samsung Account Privacy Policy, Use of Location Information, and Open Source Licences. Before using any Samsung or any third-party related product, it goes without saying that it had better run an eye over these pages in order to learn more about how they use your data/information and manage them. After the reading, keeping or leaving it completely depends on you.
Settings: Under this title, it is possible to find some advanced and essential controls to optimize the experience for all kinds of users. The below subheadings are the ones that can be seen on the majority of Samsungs but some of the existing or additional settings might vary according to the country.
- Allow Devices to Be Found: It demonstrates which Samsung devices of you can be found using the SmartThings Find. It is a good idea to keep "Offline Finding" enabled to track your lost device even if it is not connected to a network connection (either Wi-Fi or Mobile Data).
- Under the "Offline Finding", it is possible to see paired Samsung devices like Buds, Watches, and many more. Every single paired device can be located with the help of using the connected Samsung phone or tablet even so they are offline.
- Offline Finding Devices: These are mainly Samsung TVs and SmartThings Stations. You may utilize these stationary devices to update the location of adjacent offline devices for more precise location detection. For instance, even if your phone isn't close by, if your tag or buds are close to your TV, your TV may update their whereabouts in SmartThings Find.
- Encrypt Offline Location: When the offline location of your devices is relayed to Find My Mobile by other Galaxy users' smartphones, it is encrypted for further protection. It requires you to enter a PIN in order to see the location of any Samsung phone, tablet, or other devices that encryption is applied.
- The best part of it, once it is applied to any single Samsung device, the same 6-digit PIN can be used on any other device that is connected to the same Samsung account, so there is no need for a separate 6-digit PIN for every single device which is prone to be forgotten. Here is how to do it:
- Tap "Encrypt Offline Location".
- Tap the Samsung device.
- Type a 6-digit PIN and tap "Done" or "Continue"
- Enter the same PIN again and tap "OK" to confirm.
- Unknown Tag Detection: It detects the smart tags that have the feature to be controllable with SmartThings Find.
- It is better to use "Search for Unknown Tags near You" which demonstrates whether there is a smart tag that is connected to your device although it does not belong to you. It is a privacy and security gap because the owner of the tag can find your approximate location. Here is how to search:
- Tap "Start" within the "Search for Unknown Tags near You" menu.
- Let the app search for the unknown tags for about 60 seconds.
- If the result is "No Unknown Tags Found", it is good news. Otherwise, it requires taking action.
- After the search, enable "Unknown Tag Alerts" which allows the OneUI system to notify you when an unknown tag is connected to your phone or tablet.
Find My Mobile
It is another way to locate your lost Samsung device and it is more advanced when it is compared with the SmartThings Find which is why we recommend you have a look at this one as well in case you cannot find what you are looking for in the latter one.
Here is how to find Find My Mobile on your Samsung:
- Go to Settings.
- Tap Samsung Account (placed at the top of the Settings consists of your name, surname, and Samsung Account's email) or tap Security and Privacy.
- Tap Find My Mobile.
The following settings are enabled as the system default: Allow This Phone to Be Found, Remote Unlock, Send Last Location, and Offline Finding. Retrieve Calls and Messages are optional, it had better to activate it as well.
Here is the detailed explanation of each feature:
Allow This Phone to Be Found: By utilizing this option, you can activate or disable Find My Mobile location tracking on your Samsung smartphone. When activated, it gives you access to additional Find My Mobile services including remote device control and location tracking.
Remote Unlock: The term "Remote Unlock" describes the ability to remotely unlock a locked Samsung cellphone utilizing Find My Mobile. You can use Find My Mobile to unlock a locked smartphone if you've enabled this function and you don't want to physically get to the locked device. If you've forgotten the PIN or password for your device, it could be useful.
Send Last Location: When turned on, the Send Last position function makes sure that your Samsung smartphone notifies Find My Mobile of its last known position before the battery dies or the device is turned off. Even if the battery dies or the device is switched off after being lost or misplaced, this can help you find it.
Retrieve Calls and Messages: As the name implies, the Retrieve Calls and Messages feature allows you to use Find My Mobile to examine and retrieve call records and text messages on your Samsung mobile. Even if you don't have physical access to your smartphone, it may still be useful if you need to recover vital call or message data.
Offline Finding: With the help of the Offline Finding function, you may find your Samsung device even if it is not online. If this option is turned on, even when your smartphone is offline or without an active data connection, Find My Mobile can still track it down and find it. If your smartphone is off or you're in a spot with spotty network service, this can be helpful.
It is time to delve into the main menu for Find My Mobile and use all the functionalities of it.
Above the settings and below the text on the Find My Mobile menu, you will see a website link starting with https://www.smartthingsfind.sa... and goes and goes. It is the link to be tapped that redirects you to the window where you can locate and control your lost device quite easily. Unfortunately, we cannot provide a particular link because each Find My Phone Samsung link is unique and should not be shared with anybody else except yourself.
Here are all the options you can find:
Ring: It rings the Samsung device for about 1 minute at the maximum possible level even if the device is set to Vibrate or Mute.
Lock: It is useful in case you do not have any unlock options on your lost Samsung devices like PIN, face, and fingerprint and it can be easily unlocked by somebody else because it locks the phone and puts a PIN or password.
When the relevant button is tapped, it will show whether your phone or tablet is locked or not. If comes to being locked, then there are several options to increase the security for your lost device which are a message on the lock screen and lock power off.
"Message on the Lock Screen" demonstrates an emergency message on the lost device's screen that generally contains a contact number and message additionally.
In order to lock the device, set a new lock password for the device and leave a message and contact number on the screen:
- Open Find My Mobile and go to the URL.
- Tap "Lock".
- Read the given information and tap "Next".
- In the first step, set a new PIN code consisting of 4-8 digits to lock the device and in the second step, write a message to be shown on the lock screen of the lost device like "This phone has been lost. Call this number: 0123456789".
- Finally, tap "Lock".
After these steps, your device will be locked, and the "Lock Power Off" option will be automatically enabled. "Lock Power Off" stops someone from switching off your Samsung device. At the top of the screen, "Locked" and your message will appear and the device's only ability will be literally waiting for the owner to enter the determined PIN code until its battery dies.
Note that this feature is only available in the Find My Mobile version, not in SmartThings Find.
Track Location: Rather than updating the last location manually, it tracks the location of the lost device every 15 minutes and updates it on the map as well. Plus, any change in the location will be shown within the "Track Location" window like "Jul 2nd, 10:02 PM (current location)".
It is good to mention what happens when the "Stop" button is pressed. It basically ends the location tracking and stores the data for up to 7 days.
Erase Data: We recommend you use this feature only and only when it is not possible to track the lost phone anymore because it wipes or deletes all the data within the lost device for life and once it is removed, there is no way to be reached again. In short, no data, and no option to find.
In other cases such as successfully finding the phone, you should set up the device from scratch and sign into the Google and Samsung accounts once again. Here is how to erase the data:
- On the Find My Mobile website page, tap "Erase Data".
- Tap "Erase" again.
- Sign into your Samsung Account and wait for the resetting.
The phone will only be reset when it is connected to a network. If not, it will be reset directly when it is connected to a Wi-Fi network or mobile data.
Back Up: As its name suggests, it backs up the data stored on the particular apps of the lost device to the Samsung Cloud. Each data has a chance to have a room in Samsung Cloud except for the files that exceed 1 GB. It is clearly stated under the information page that the files that exceed 1 GB are not backed up to Samsung Cloud. Long story short, your all data will be saved to Samsung Cloud except the files that exceed 1 GB, so it is not the overall acceptable data size. Apart from that, the data to be backed up may differ according to the model and the system software.
App categories and what kind of data within the apps can be backed up to Samsung Cloud are shown in the table below:
|
App |
Data |
|
Calendar |
Events and Tasks |
|
Contacts |
Contacts, Email Addresses, Business Cards |
|
Phone |
Call and Message History |
|
Clock |
Alarms, World Clocks, Timers |
|
Home screen |
Layout, Wallpapers,
Samsung DeX Settings |
|
Apps |
Installation Files, App Settings |
|
Settings |
Accessibility Settings, Ringtones, Samsung Keyboard Options, Wi-Fi Settings, Always On Display Settings |
|
Messages |
Enhanced Messages, Multimedia Messages, Text Messages |
|
Voice Recorder |
Recordings |
|
Bluetooth |
Paired Galaxy Home Speakers, Galaxy Buds |
|
Contacts (Samsung
account) |
Contacts, Email Addresses, Business Cards (Samsung Account) |
|
Calendar (Samsung
account) |
Events and Tasks (Samsung Account) |
|
Samsung Notes |
Notes and Categories |
|
Samsung Pass |
Sign-in Information |
|
Keyboard |
Predictive Text Data |
|
Reminder |
Reminders |
|
Samsung Internet |
Bookmarks, Saved Pages, Open Tabs, Quick Access Shortcuts |
|
Wi-Fi |
Saved Wi-Fi Networks |
|
Emojis, Custom-Designed Items |
Retrieve Calls and Messages: It finds and brings the last 50 calls and messages from your lost phone to the phone you are searching for. Note that it is possible to be charged for the call and message report. This feature is only available on Samsung devices that have SIM cards on them and not available on others like tablets, watches, and many more except for the ones which have LTE capability which allows it to connect cellular data and access the Internet.
Unlock: It does not happen regularly but when the biometrics, PIN, or password of the lost device is forgotten, this feature is used to unlock it remotely. It basically removes the screen lock type data and makes it be unlocked without entering any password on the lock screen - simply just a swipe up to unlock.
Once you tap "Unlock", you will be redirected to the Samsung Account login page on your web browser. At this stage, confirm your credentials and tap "OK". As long as the entered data matches the data within the system, the lost device will be unlocked.
Again only use this feature when you found the lost device and forgot the password or PIN to unlock it, otherwise, it does not make any sense.
Extend Battery: It does not enable an additional secret battery within the device to support the main one, instead, it activates the Maximum power mode that restricts the apps within both the home and the apps screen. It is the same place named "Limit Apps and Home Screen" where you can reach from "Power Saving" on the Quick Settings Panel or Settings.
It is possible to see how many hours the battery will go (it generally gives an estimation because the exact time varies according to the condition of the device and its model) after the extension.
The substantial part here is that you should back up the data for particular or all available apps before extending the battery life because it is not possible after it is activated.
Conclusion
Both SmartThings Find and Find My Phone provides assistance to find and control your lost Samsung Galaxy devices, Find My Mobile is advanced though. Some of the settings should be enabled and they are essential to track them such as "Allow This Phone to Be Found" and the other ones are optional like "Retrieve Messages and Calls". One important thing that distinguishes the Samsung version from the Google version, it allows the user to lock the power off which prevents someone else to turn off the phone.
We're here to assist you with any inquiries or challenges you may face while using the SmartThings Find and Find My Mobile on your Samsung Galaxy device. Our dedicated team is available to provide support and guidance, leveraging our expertise to offer personalized solutions. If we don't have an immediate answer, we can direct you to informative articles created by our community members that can help you troubleshoot and resolve the specific issue you're encountering. Feel free to share your concerns in the comments section, and we'll make every effort to provide you with prompt assistance and resolve any problems you may have.

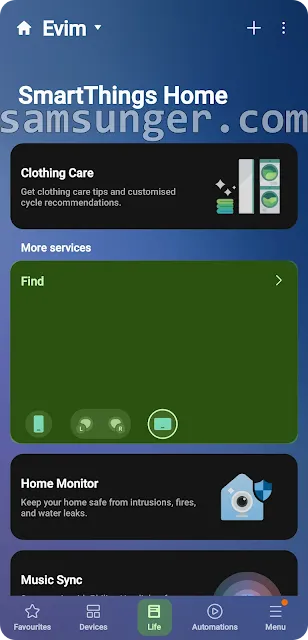











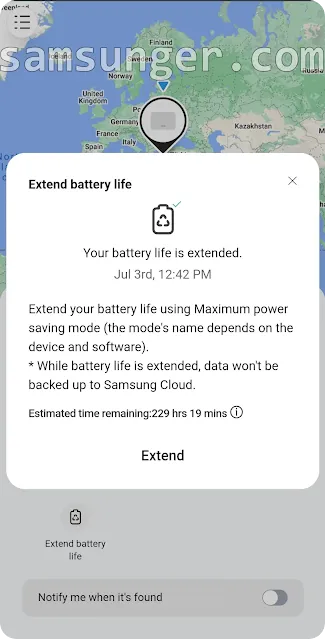
Comments
Post a Comment